【スマホ版】リモートデスクトップアプリの設定

リモートデスクトップアプリを使ってVPS接続することで、VPS上にあるMT4を操作することができます。ロットの変更などもこのアプリからできますが、主に自動売買ボタンのオン・オフを切り替えるのに使用します。
VPSの契約時に届くメールに記載されている情報を使用します。
(例)
コンピュータ 150.12.34.567
ユーザー名 Administrator
初期パスワード 51LkGsfn
【iOS版】リモートデスクトップアプリのインストール
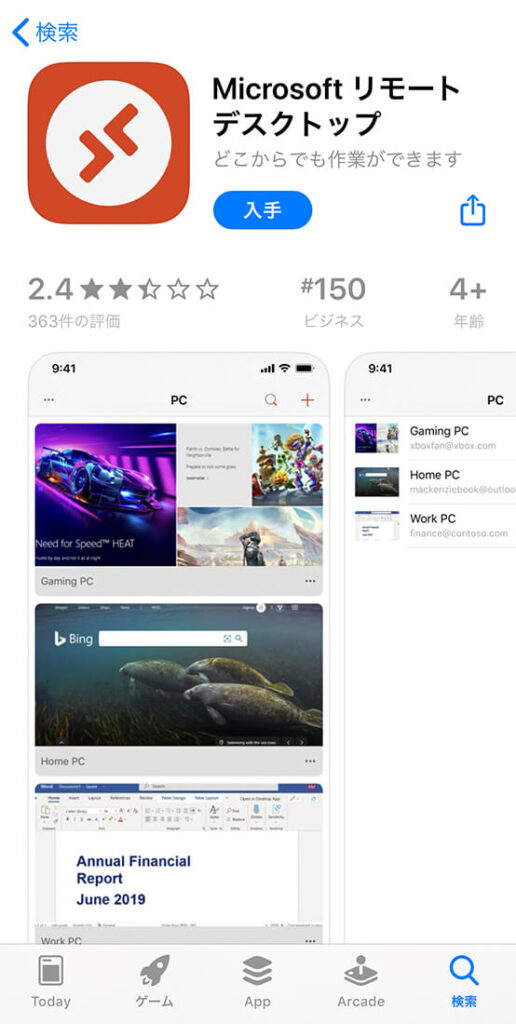
Appleストアでアプリを検索
ストア内で「リモートデスクトップ」と検索し、左記画像のアプリをインストール
▼アプリ自体のインストールは以下から
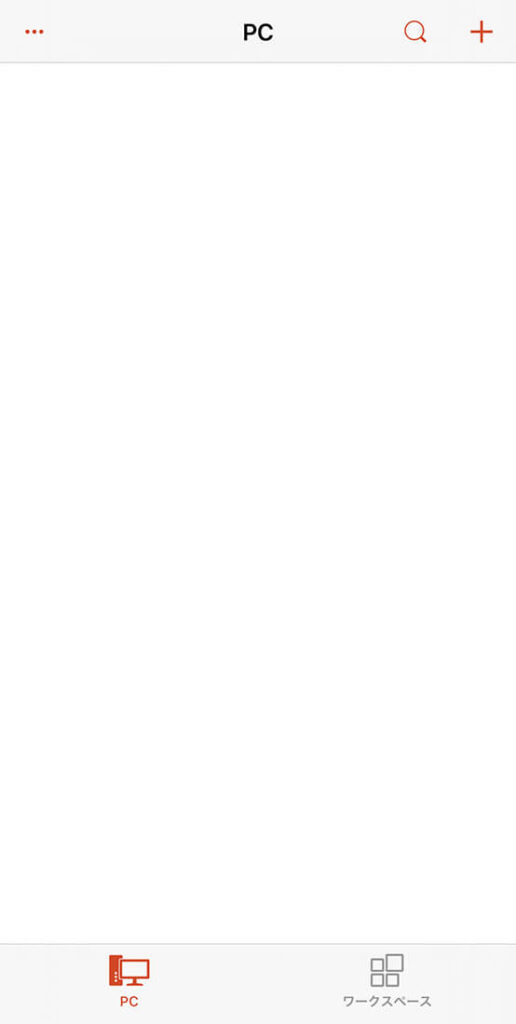
アプリ起動
起動してもまだ何もありません
右上の+(プラス)ボタンを選択すると、「PCの追加」をするか「ワークスペースの追加」をするか聞かれるので、「PCの追加」を選択
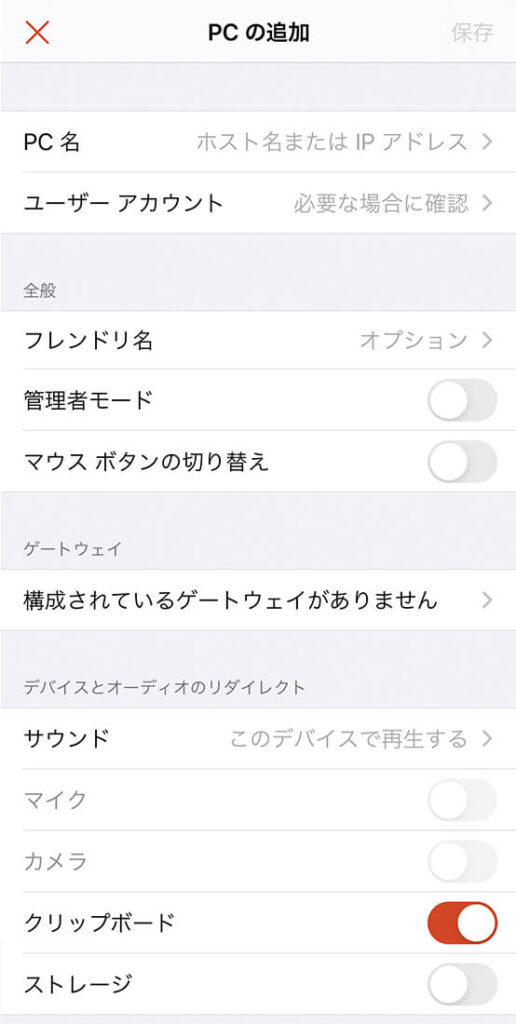
VPSの情報を入力
「PCの追加」からVPS接続に必要な情報を入力
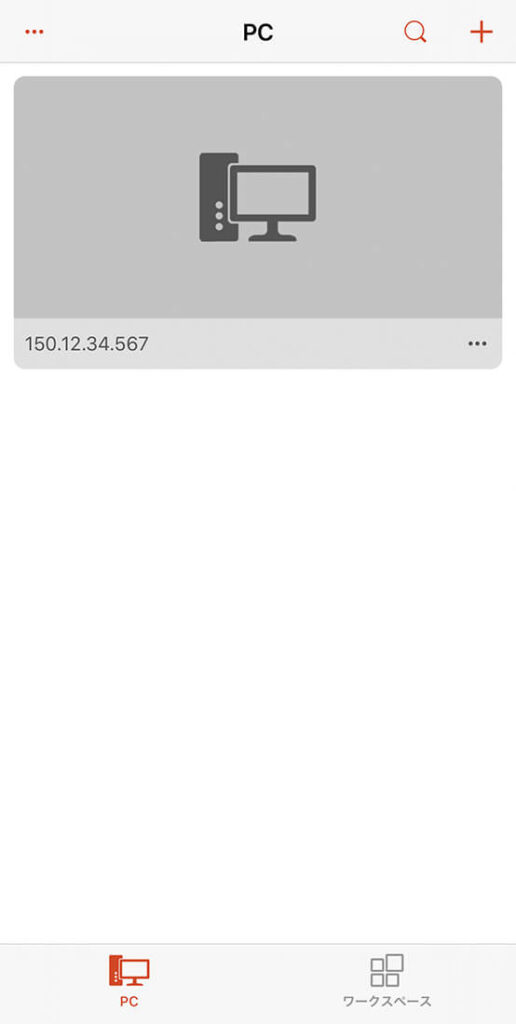
vps接続
アイコンを選択するとVPSへの接続が開始されます
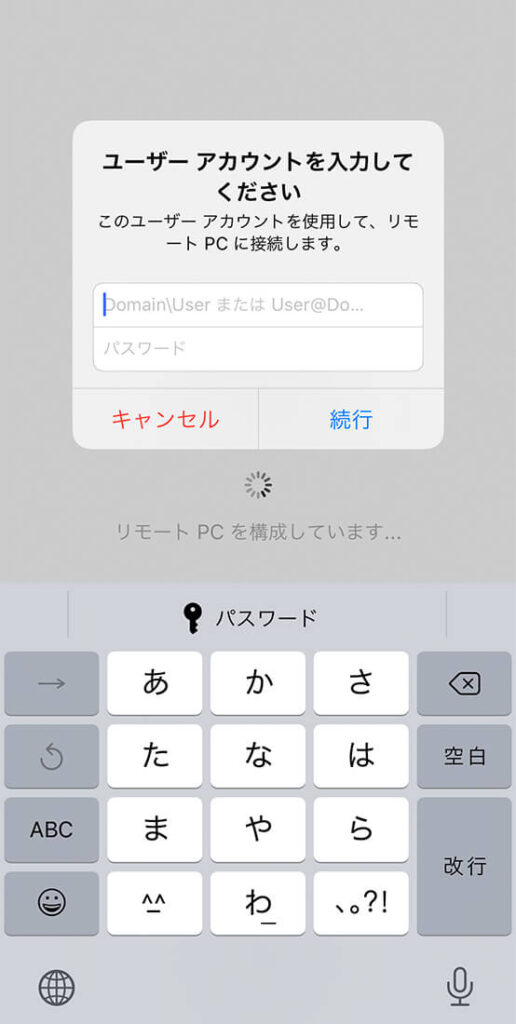
アカウント情報の入力
契約したVPSのユーザー名とパスワードを入力
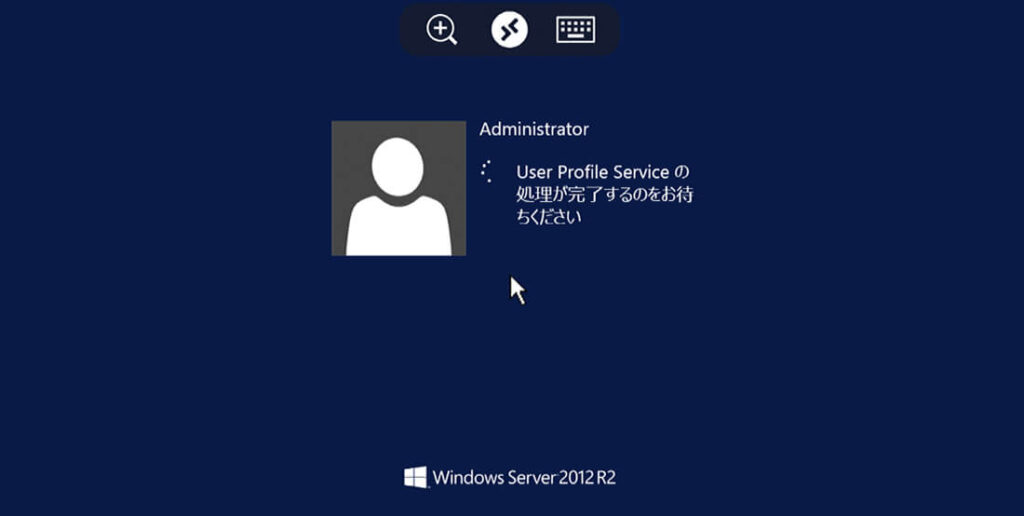
接続処理が完了すると、Windowsの画面が表示されます。
VPS上にあるMT4アプリを起動し、ログインしてください。
【Android版】リモートデスクトップアプリのインストール
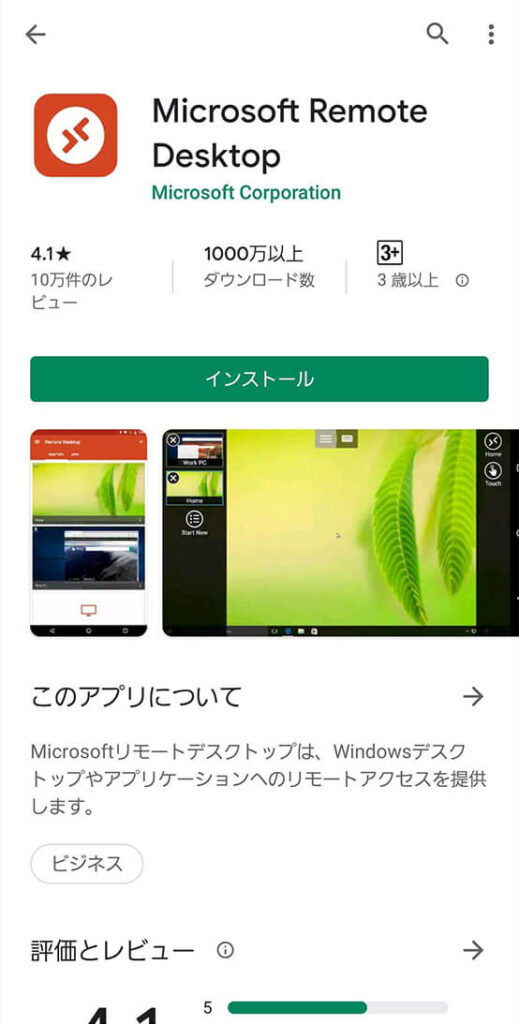
GooglePlayストアでアプリを検索
ストア内で「リモートデスクトップ」と検索し、左記画像のアプリをインストール
▼アプリ自体のインストールは以下から
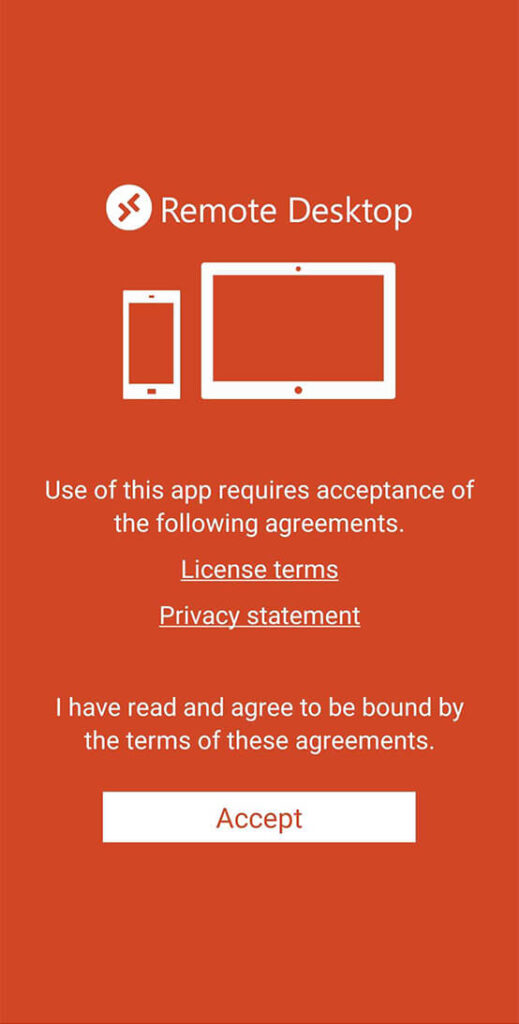
アプリ起動
Android版は英語表記となります。
起動するとライセンスなどの規約に関してなので英文が並びますが、、確認・同意してログイン
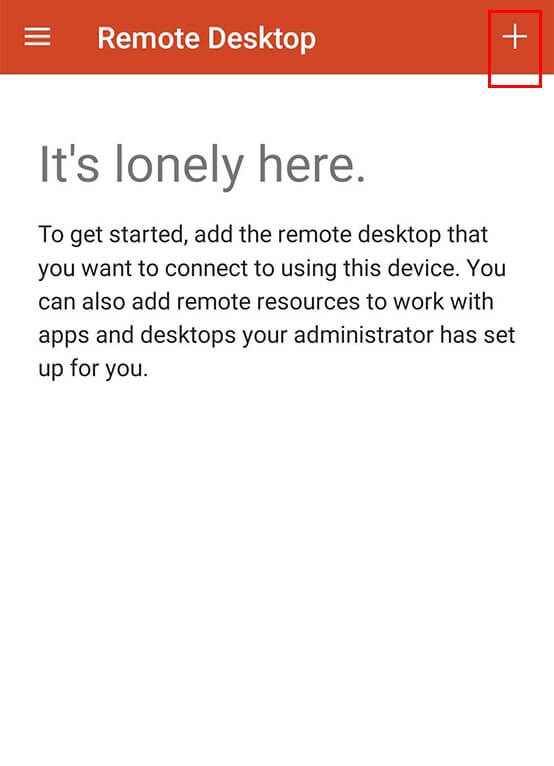
リモートデスクトップを起動①
起動してもまだ何もありません
まずは、右上の+(プラス)ボタンを選択
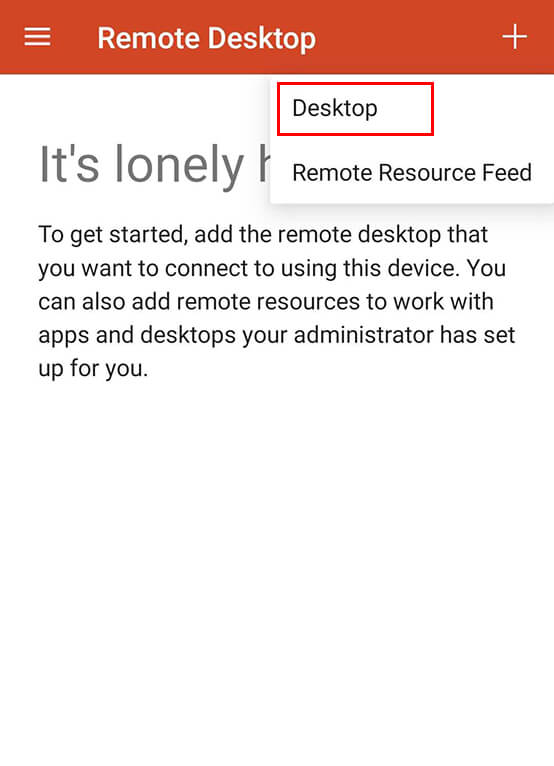
リモートデスクトップを起動②
「Desktop」と「Remote Resource Feed」が表示されるので、「Desktop」を選択
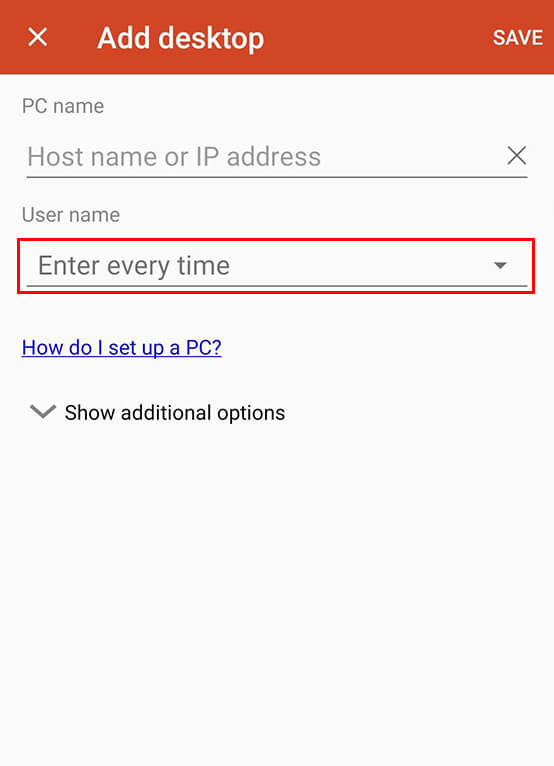
アカウント情報入力①
PC nameにVPS契約時に届いていたメールに記載のアカウント情報を入力
(例)
コンピュータ 150.12.34.567
User nameは選択式なのでタップします
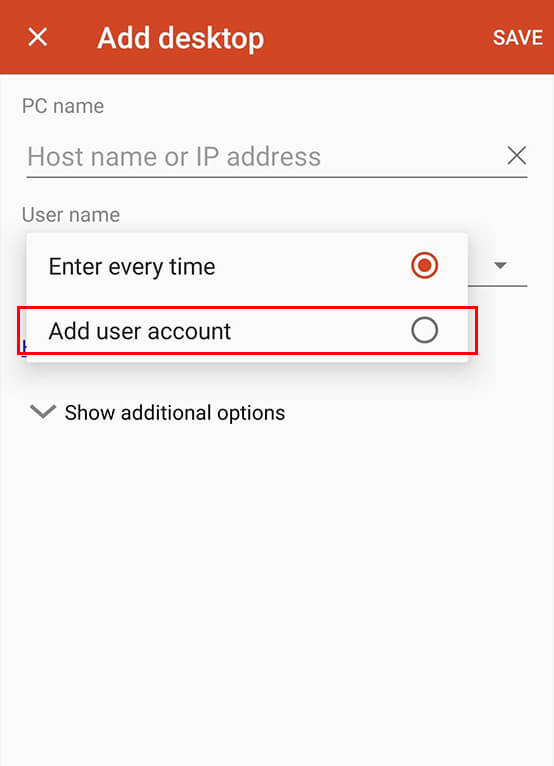
アカウント情報入力②
下の「Add user account」を選択
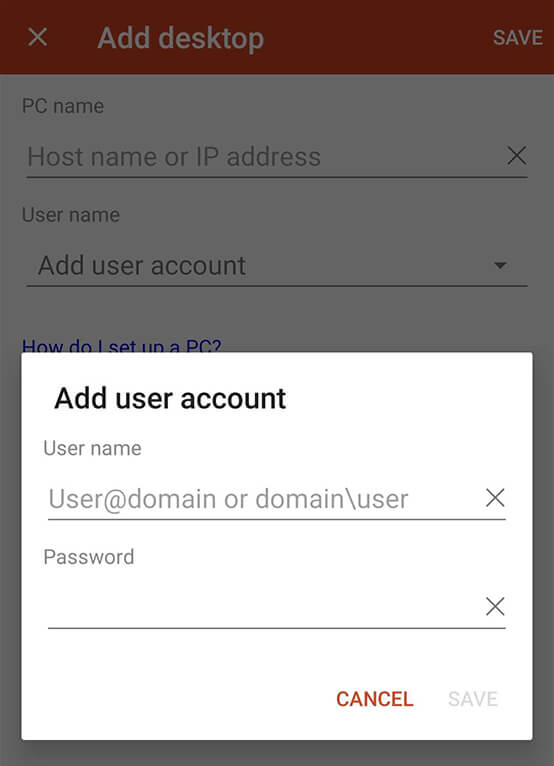
アカウント情報入力③
VPS契約時に届いていたメールに記載のアカウント情報を入力
(例)
ユーザー名 Administrator
初期パスワード 51LkGsfn
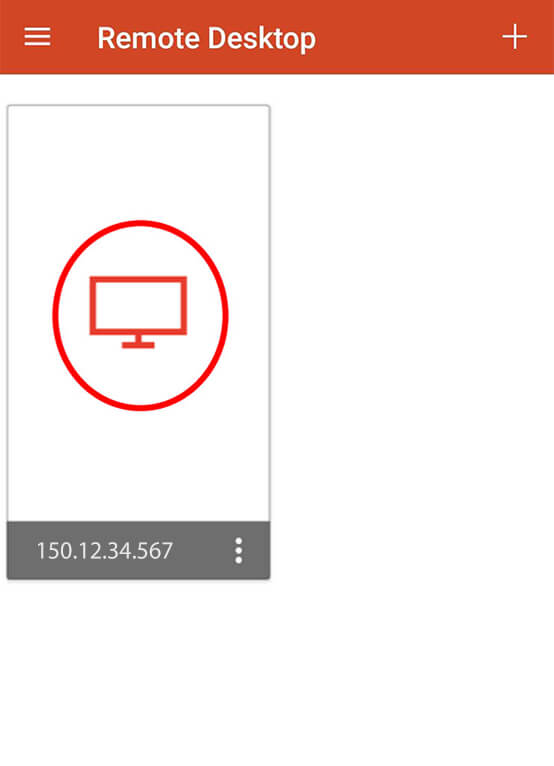
vps接続
アイコンを選択するとVPSへの接続が開始されます
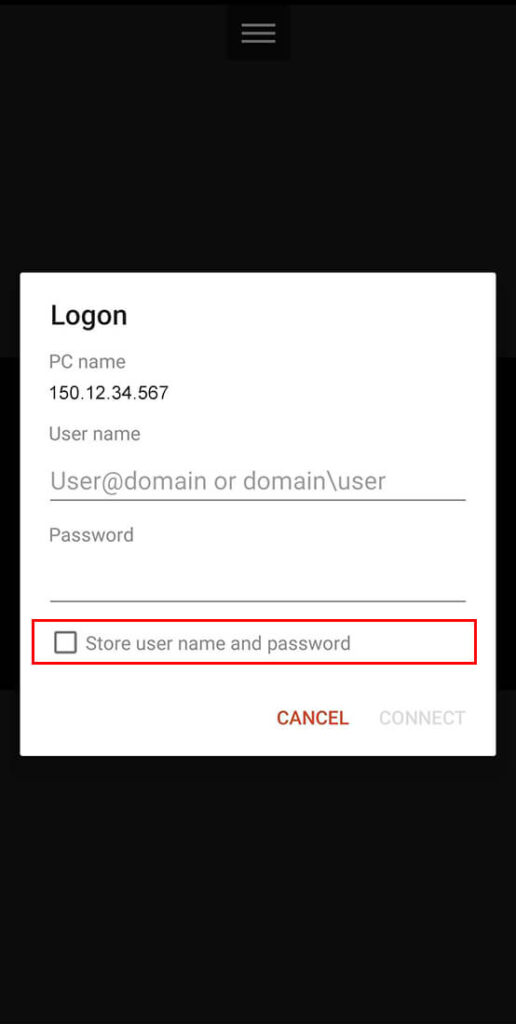
アカウント情報の入力
契約したVPSのユーザー名とパスワードを入力
※赤枠の項目をチェックしておくと、ユーザー名とパスワードが保存できるので、毎回入力する手間が省けます
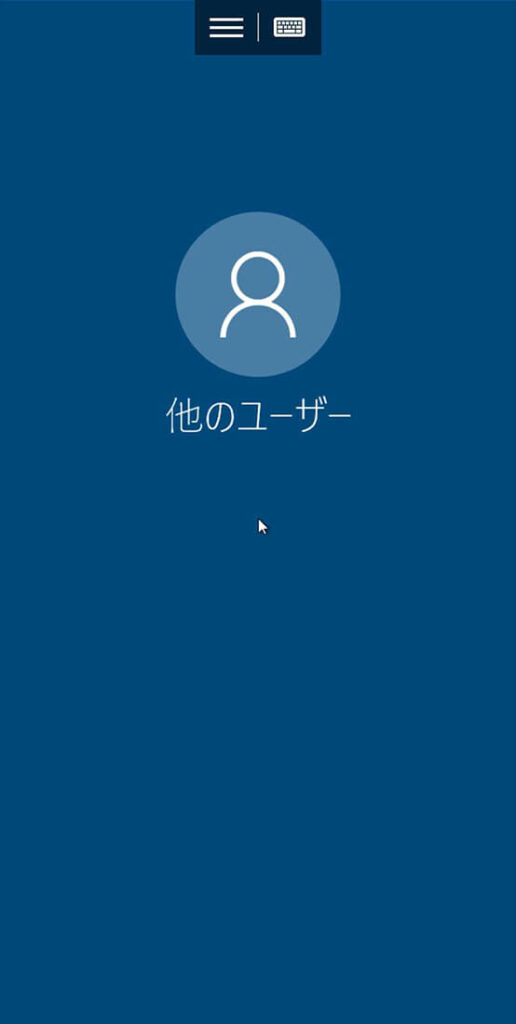
ログイン完了!
接続処理が完了すると、Windowsの画面が表示されます
VPS上にあるMT4アプリを起動し、ログインしてください

