弊社がお客様の環境にEAの導入・設定作業をするにあたり、必要な情報をLINE公式アカウントへ送付してください。
必要な情報に関しては下記を参考にしてください。
LINEでのやり取り内容

この度は弊社EAをご購入いただきありがとうございます。
ご購入いただいたFX自動売買システム「Hi-Ai EA」の導入・設定方法についてご案内いたします。
以下の各STEPのマニュアルをお読みいただき、必要な情報のご用意をお願いいたします。
STEP1. 口座の開設(開設方法をご案内します)
https://hi-ai-fx.com/42/
STEP2. VPSのお申込み(お申込み方法をご案内します)
https://hi-ai-fx.com/44/
STEP3. スマホ版MT4(メタトレーダー4)アプリのインストール
https://hi-ai-fx.com.com/manual/199/

導入設定の情報に関してご準備ができましたら、下記のサンプル内容を参考に弊社LINE公式アカウントのスタッフまで送ってください。
■口座情報
・口座番号 1234567
・お名前 山田 太郎
・サーバー test.server
(STEP1参考:https://hi-ai-fx.com/42/)
■VPS情報
・コンピューター名 123.45.67.890
・初期パスワード 1234abcd
(STEP2参考:https://hi-ai-fx.com/44/)
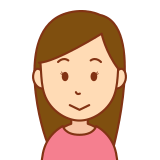
情報を送ります。
■口座情報
・口座番号 1234567
・お名前 田中 花子
・サーバー test.server
■VPS情報
・コンピューター名 123.45.67.890
・初期パスワード 1234abcd

ありがとうございます。
では、システム導入の設定を進めさせていただきます。
こちらのシステムは導入設定中に、お客様側にてVPSのMT4にログインをしていただく必要がございます。
お手数ですが、以下の情報を確認できるようにメモなどのご準備お願いします。
・契約VPSのログイン情報
・口座開設をしたFX会社のログイン情報
こちらに関しては、改めてご連絡をさせていただきます。
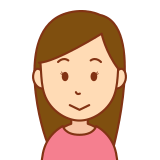
わかりました
準備しておきます

只今、導入作業を進めております。
先にお伝えしました『お客様によるログイン作業』をお願いします。
STEP4. リモートデスクトップのインストールとVPS接続
https://hi-ai-fx.com/248/
STEP5. リモートデスクトップ VPS上のMT4にログインする方法
https://hi-ai-fx.com/298/
上記の導入マニュアルを参考に以下のご対応をお願いいたします。
- リモートデスクトップアプリからVPSに接続します。
- パスワードを直接入力または登録時に届くメールからコピーして貼り付け後に、ログインしてください。
- 「ログイン完了」とLINE公式アカウントにご返信ください。
引き続き、弊社側にて導入作業を進めます。
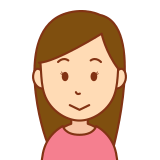
わかりました
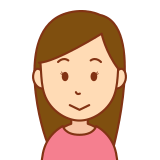
ログイン完了!

お待たせしました。
システムの導入作業が完了しましたので報告いたします。
STEP6. リモートデスクトップ 自動売買ボタンのオン・オフ
https://hi-ai-fx.com/334/
上記のマニュアルを参考に、自動売買ボタンを[自動オン]にして自動売買の稼働をスタートしてください。
以上で導入設定は完了です。
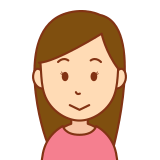
わかりました

VPSの情報に関して、お手数ですが、セキュリティ対策の為、初期パスワードから任意のパスワードに必ず変更をお願いします。
パスワードの変更をしていただき、以上でEAの導入作業は完了です。

